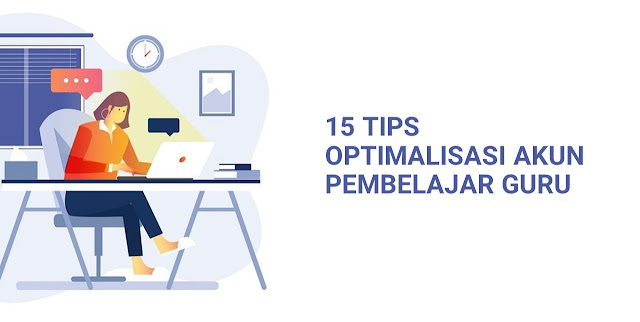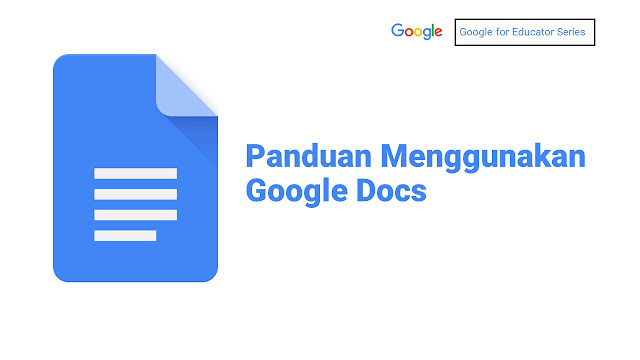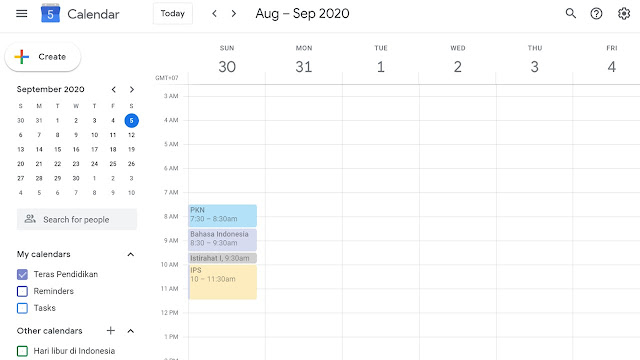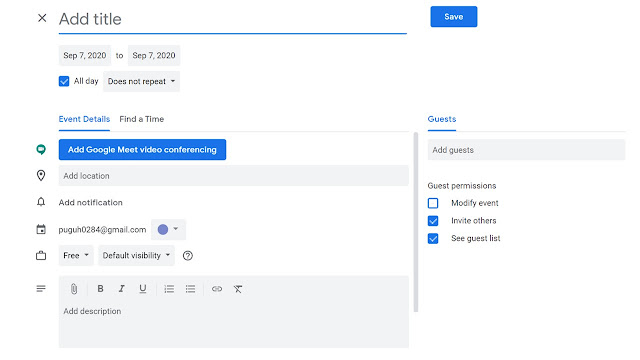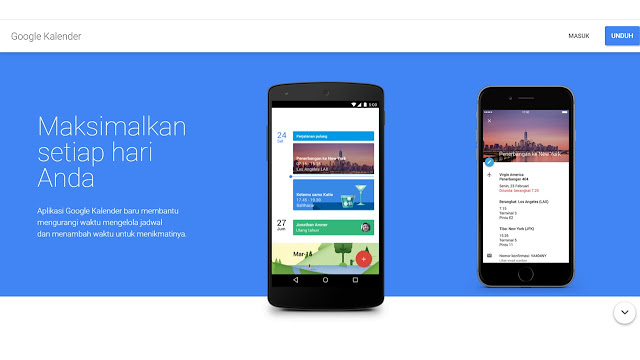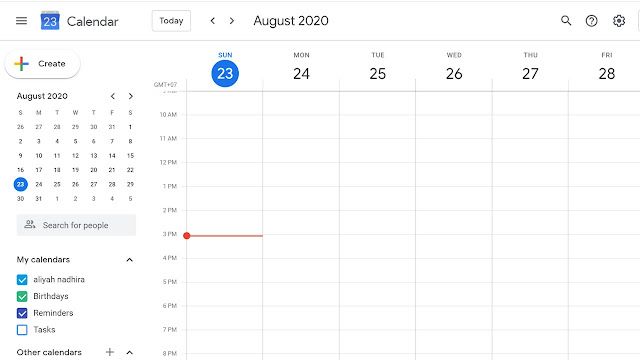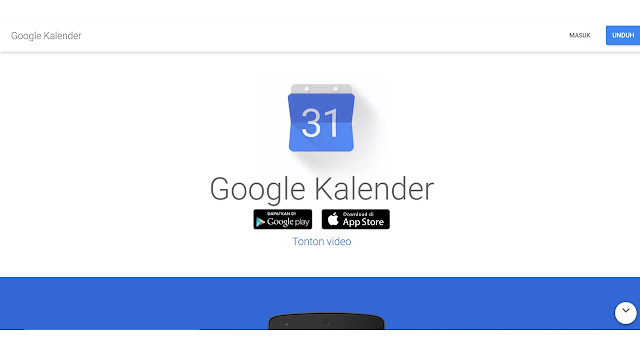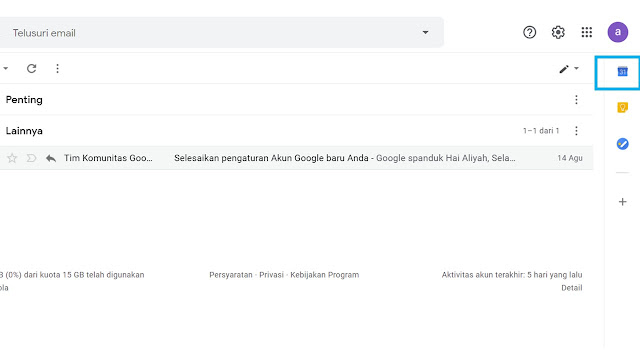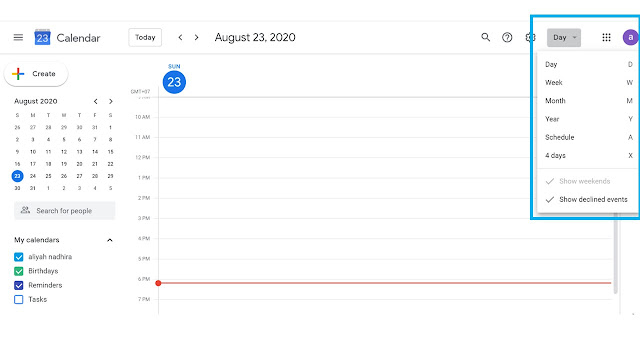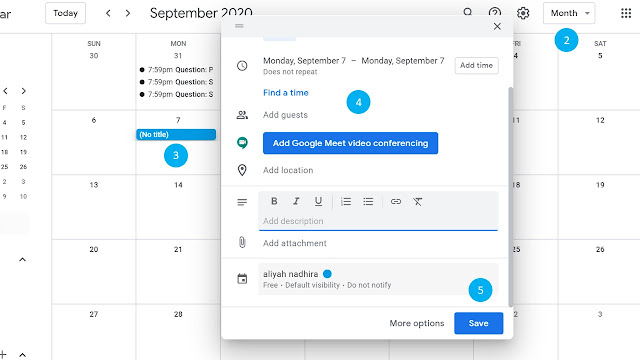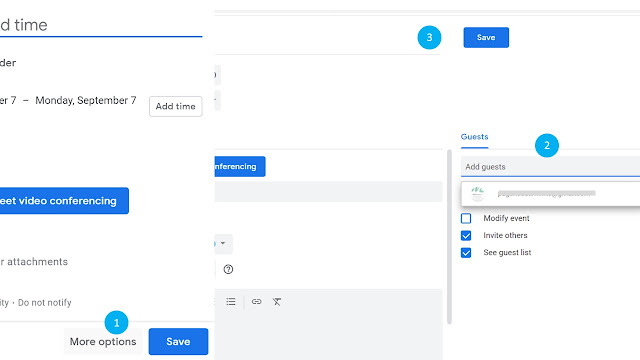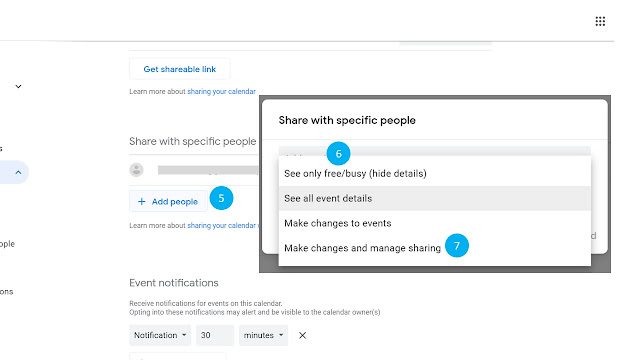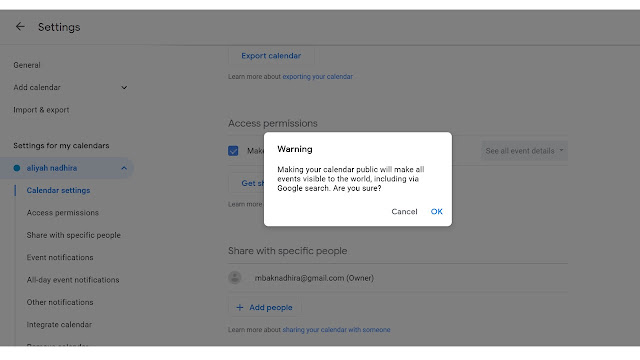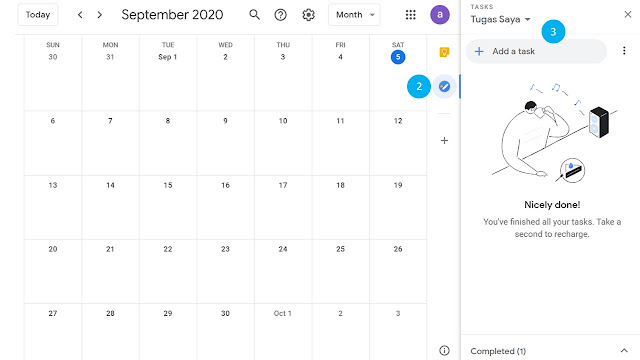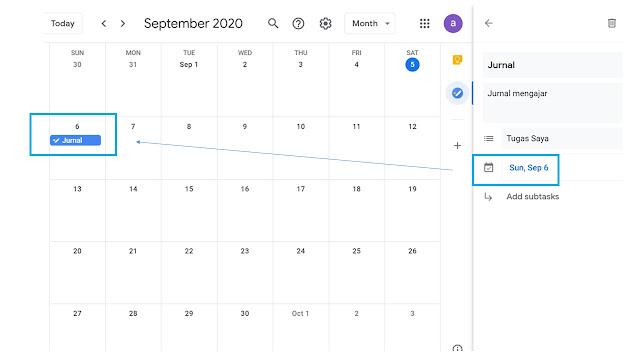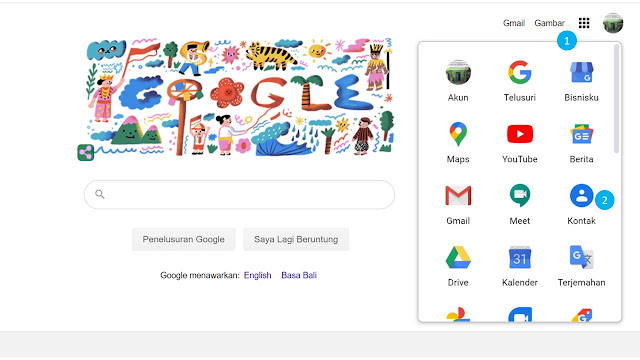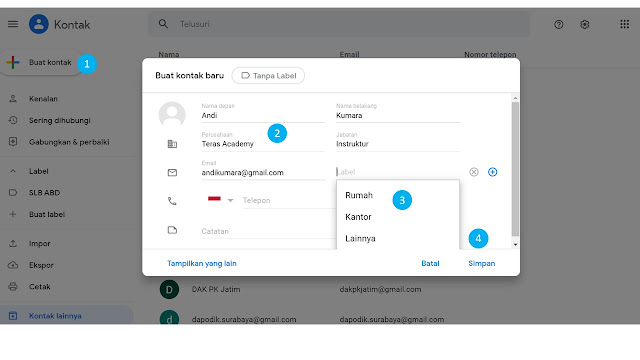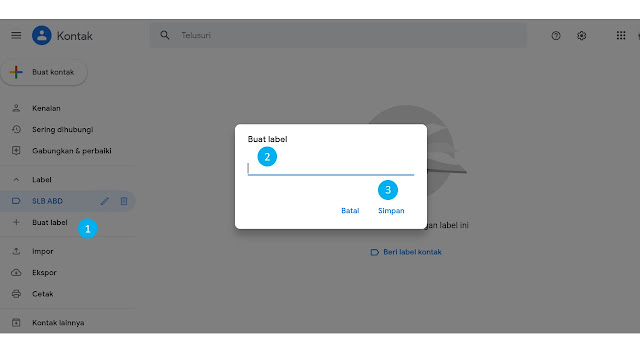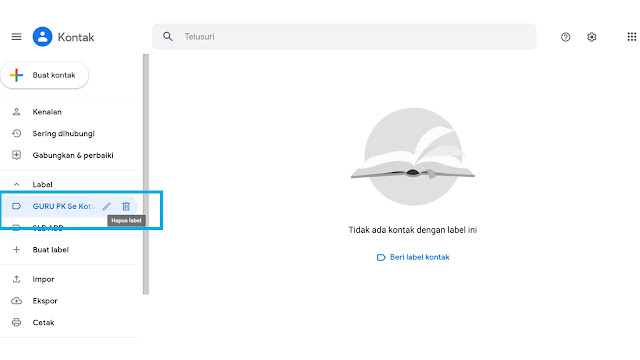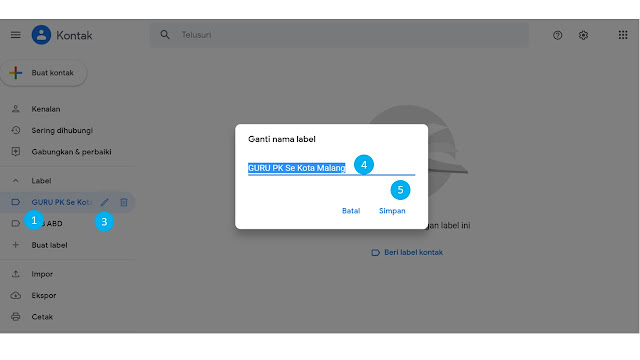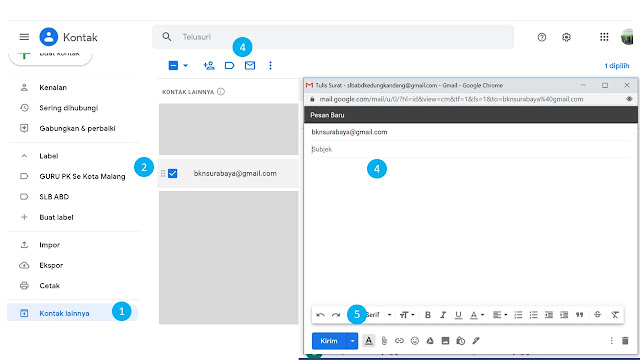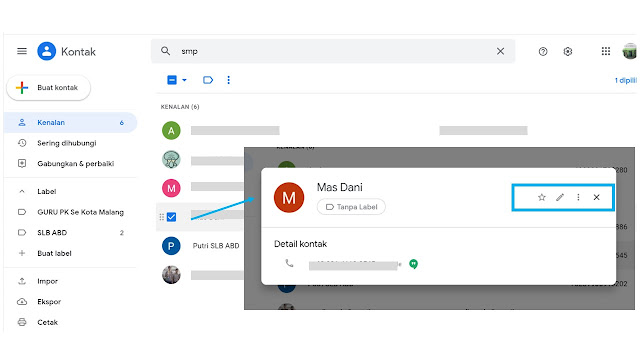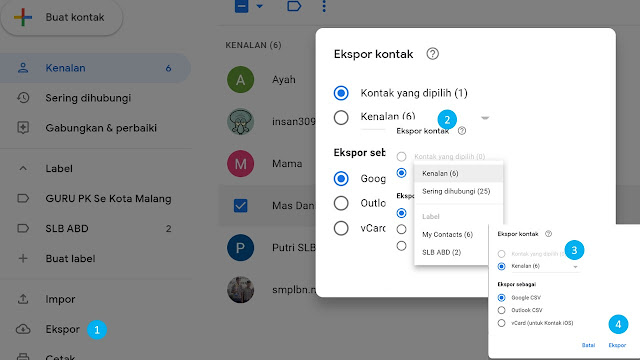Google Kalendar atau Google Calendar adalah sebuah aplikasi berbasis web yang berfungsi sebagai pengelolaan waktu dari Google. Google Kalender diluncurkan pada 13 April 2006, dan secara resmi pada bulan Juli 2009.
Bagian dari Produk Google for Educator, Google Kalender bekerja dengan versi saat ini dan versi utama sebelumnya dari browser berikut: Google Chrome, Internet Explorer, Microsoft Edge, Firefox, dan Safari.
Fungsi utama dari google kalender adalah untuk membuat penjadwalan pelbagai aktivitas. Bagaimana menggunakan Goolge Kalender akan kami jelaskan dalam sesi Panduan Menggunakan Google Kalender untuk Pemula di bawah ini:
Bagian 01: Memulai Google Kalender
Pada PC Komputer
Step 1: Pada komputer, buka google kalender (calendar.google.com)
Step 2: Jika sudah memiliki akun google, login. Jika belum memiliki, klik buat akun
Step 3: Setelah login, Anda akan di bawa ke Gogle Kalender
Step 4: Untuk mengubah setelan Anda, klik setelah (roda bergigi di sudut kanan atas)
Pada Android
Step 1: Di ponsel atau tablet Android, kunjungi halaman google kalender di google Play
Step 2: Tab Instal
Step 3: Buka aplikasi dan login dengan akun google Anda
iPhone dan iPad
Step 1: Di iPhone atau iPad Anda, kunjungi halaman Google Kalender dari App Store
Step 2: Tap Get
Step 3: Buka aplikasi dan masuk dengan google Anda
Memulai dari Gmail
Anda juga bisa memulai google kalender dari Gmail. Langkah-langkahnya sebagai berikut:
Step 1: Buka gmail
Step 2: Klik icon kalender (sebelah kanan atas)
Bagian 02: Mengelola Tampilan Google Kalender
Anda bisa mengelola tampilan google calendar dengan beberapa pilihan: Harian, Mingguan, Bulanan, Tahunan, Schedule, 4 Hari
Langkah-langkahnya:
Step 1: Klik Day (sebelah kanan gerigi)
Step 2 : Pilih salah satu opsi
Bagian 03: Membuat Perencanaan Agenda Satu Bulan
Jika Anda sebagai seorang lead di organisasi dan membuat agenda bulanan, apa yang bisa Anda lakukan dengan Google Kalender? Anda bisa menyusun perencanaan bulanan. Langkah-langkahnya sebagai berikut:
Step 1: Masuk google kalender
Step 2: Pilih opsi tampilan Mont (bulanan)
Step 3: Pilih salah satu tanggal
Step 4: Isi rincian kegiatan
Step 5: Klik save
Rincian kegiatan terdiri dari:
- Judul Kegiatan
- Add guest (undang teman) – optional
- Add Google Meet (jika Anda merencanakan pertemuan online)
- Add location (input map, tempat agenda tersebut berlangsung) – optional
- Add Description (input diskripsi kegiatan) – optional
- Add Attachment (masukan lampiran) – Optional
- Klik more option maka tampilan rician akan menjadi besar
Rincian Jam
Anda bisa menambah rincian jam. Misal, Anda akan mengadakan pertemuan dengan anggota tim pada tanggal 7 September 2020 pukul 08.00-09.00 pagi. Bagaimana caranya?
Pada rincian kegiatan klik find a time – sebelah kanan klik angka 08.00 AM – Lihat sebelah kiri atas. Terlihat jam sudah menandakan pukul 08.00. Anda tinggal mensetting angka 09.00
Bagian 04: Mengundang dan Berkolaborasi
Salah satu kelebihan google kalender adalah pengguna bisa melakukan kolaborasi. Caranya sebagai berikut:
Step 1: Pada rincian kegiatan “more option”
Step 2: Sebelah kanan “guest” inputkan alamat email partner yang akan Anda undang.
Step 3: Klik save
Berbagi Kalender yang sudah ada.
Step 1: Di komputer, buka Google Kalender (PC)
Step 2: Di sebelah kiri, temukan bagian “kalender saya”.
Step 3: Arahkan kursor ke kalender yang ingin Anda bagikan, klik lainnya (tanda titik tiga) – setelah berbagi:
- Untuk membagikannya kepada banyak pengguna: Di bagian “izin akses”, centang cara berbagi yang Anda inginkan lalu pilih opsi di menu drop-down.
- Untuk berbagi dengan seseorang: Di bagian “bagikan kepada orang-orang tertentu,”, klik tambahkan orang.
Step 4: Tambahkan alamat email orang tersebut atau grup google. Gunakan menu drop down untuk menyesuaikan setelan izin
Step 5: Klik kirim
Step 6: Penerima harus mengklik link yang dikirim melalui email untuk menambahkan kalender ke daftar miliknya.
Mendelegasikan Kalender
Anda dapat memebri izin penuh kepada orang lain untuk mengelola kalender Anda. Namun saran, sebaiknya Anda hanya memberikan izin kepada beberapa orang saja. Langkah-langkahnya:
Step 1: Di komputer, buka google kalender
Step 2: Di sebelah kiri, temukan bagian “kalender saya”. Mungkin Anda perlu mengkilk untuk memperluas tampilannya.
Step 3: Arahkan ke kalender yang ingin Anda bagikan.
Step 4: Klik lainnya (titik tiga) --- setelah dan berbagi
Step 5: Di bagian “bagikan kepada orang-orang tertentu”, klik Tambahkan orang.
Step 6: Masukan alamat email delegasi baru.
Step 7: Di bagian “izin”, klik mengubah dan mengelola fitur berbagi.
Step 8: Klik kirim
Membagikan Kalender ke Publik
Satu-satunya cara agar orang tidak menggunakan google kalender dapat melihat kalender Anda dalah dengan embagikan secara publik. Cara ini hanya dapat mengedit setelan berbagi Google Kalender dari komputer, bukan aplikasi seluler.
Langkah-langkahnya:
Step 1: Di komputer, buka Google kalender
Step 2: di kanan atas, klik setelan (gerigi)
Step 3: Klik nama kelnder yang ingin Anda bagikan
Step 4: Buka izin akses
Step 5: Centang kotak di samping “disediakan untuk public”
Step 6: Jika Anda tidak ingin orang lain menemuka detail acara, pilih hanya lihat senggang/sibuk (sembunyikan detil).
Berbagi kalender dengan semua orang dalam organisasi Anda
Jika menggunakan google kalender melalui akun kantor, sekolah, atau organisasi lain, ada opsi di bagian “izin akses” untuk memberikan akses kalender kepada semua orang di organisasi Anda. Dengan cara ini orang-orang dalam organisasi Anda dapat menemukan kalender Anda. Cara cepat adalah dengan membuatkan label google kontak atau google grub, personil dalam satu kantor. Kemudian setelah memberikan izin akses, Anda tinggal memasukan alamat google grub.
Bagian 05: Menambahkan kalender Google ke situs web Anda
Anda dapat menambahkan versi interaktif kalender ke situs Anda, dan menambahkan tombol bagi pengunjung situs untuk menyimpan acara kalender Anda. Langkah-langkahnya:
Step 1: di komputer, buka google kalender
Step 2: Di kanan atas, klik setelah (roda bergigi)
Step 3: Di sebelah kiri layar, klik nama kalender yang ingin disematkan.
Step 4: Di bagian “integrasikan kalender”, salin kode iframe yang ditampilkan.
Step 5: di bawah kode semat, klik sesuaikan.
Step 6: Pilih opsi Anda, lalu salin kode HTML yang ditampilkan.
Catatan:
Kalender yang disematkan hanya akan terlihat oleh orang yang Anda ajak berbagi. Untuk memungkinkan semua pengunjung melihat kalender, Anda harus menjadikan kalender tersebut menjadi kalender publik.
Bagian 06: Menggunakan Google Meet
Aplikasi Google Meet terintegrasi dengan Google Kalender. Pengguna bisa menggunakan aplikasi video conference ini melalui Google Kalender. Keuntungan melalui google kalender adalah pengguna bisa memulai dari perencanaan waktu, mengisi detil acara, kemudian mengintegrasikan dengan google meet. Selanjutnya menyebarluaskan link google meet.
Langkah-langkahnya sebagai berikut:
Step 1: Isi rincian perencanaan detil (events details)
Step 2: Klik Google Meet
Step 3: Copy Pastekan Link Google Meet kemudian Share
Step 4: Klik save
Bagian 07: Menyandingkan Google Kalender dengan Google Taks
Pernahkan Anda mendatkan tugas dari atasan yang sangat urgen? Pasti sering. Untuk memudahkan mengingat tugas-tugas tersebut, Anda bisa menggunakan dua aplikasi secara langsung, yakni aplikasi Gogle kalender dan goggle task.
Google Task adalah aplikasi sederhana yang berfungsi sebagai pencatat pelbagai agenda, dan tugas. Aplikasi Google task menempel ada gmail, dan google kalender.
Langkah-langkah mengintegrasikan kedua aplikasi tersebut:
Step 1: Buka google kalender
Step 2: Klik icon Google Task (sebelah kanan)
Step 3: Buat Tugas
Step 4: Klik edit detil
Step 5: Input diskripsi tugas, kemudian klik “add date/time”
Step 6: Pilih tanggal kemudian klik ok
Hasilnya akan Nampak seperti gambar di bawah ini.
Demikian Panduan Menggunakan Google Kalender untuk pemula ini kami buat. Semoga bermanfaat. Artikel ini bagian dari topik Edtech kami.